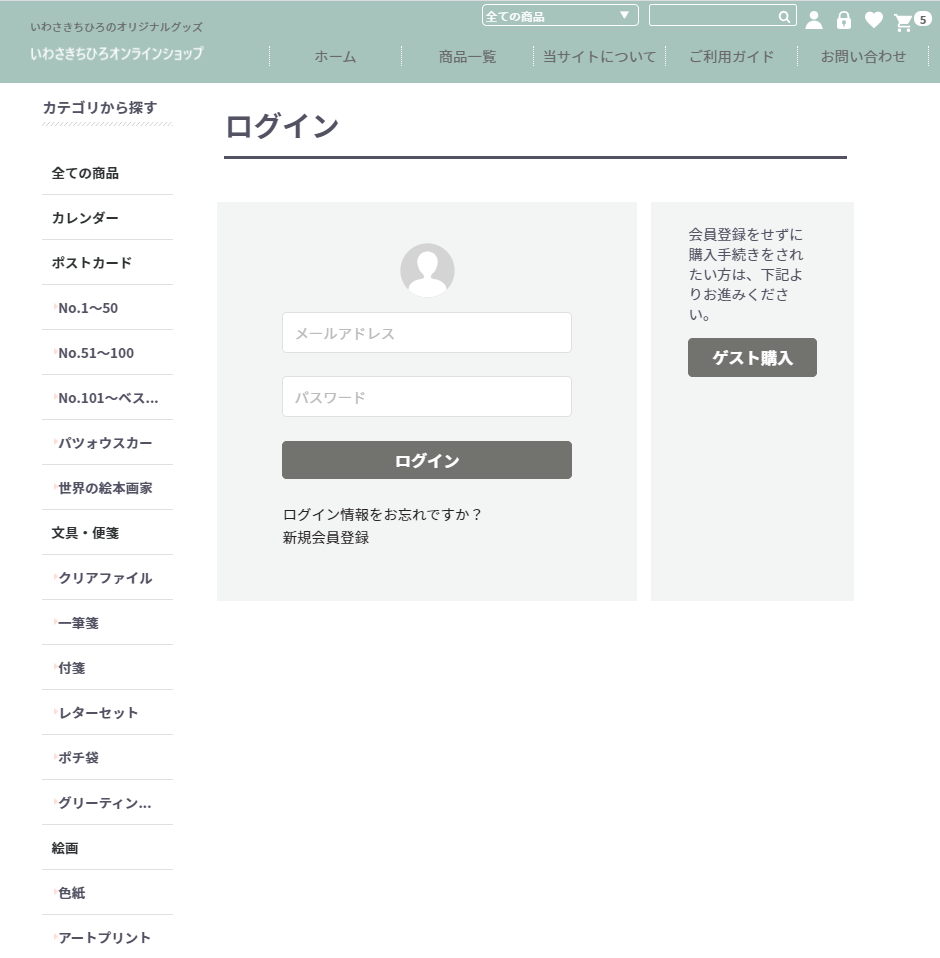ご利用ガイド 図解
こちらでは、ご利用ガイドの一部を図解付きでご説明します。基本的にはパソコン画面を想定して説明しております。当サイトはスマートフォンやタブレットのように画面幅によって表示を最適化するレスポンシブデザインを採用しております。閲覧状況によって表示が一部異なりますのでご了承ください。
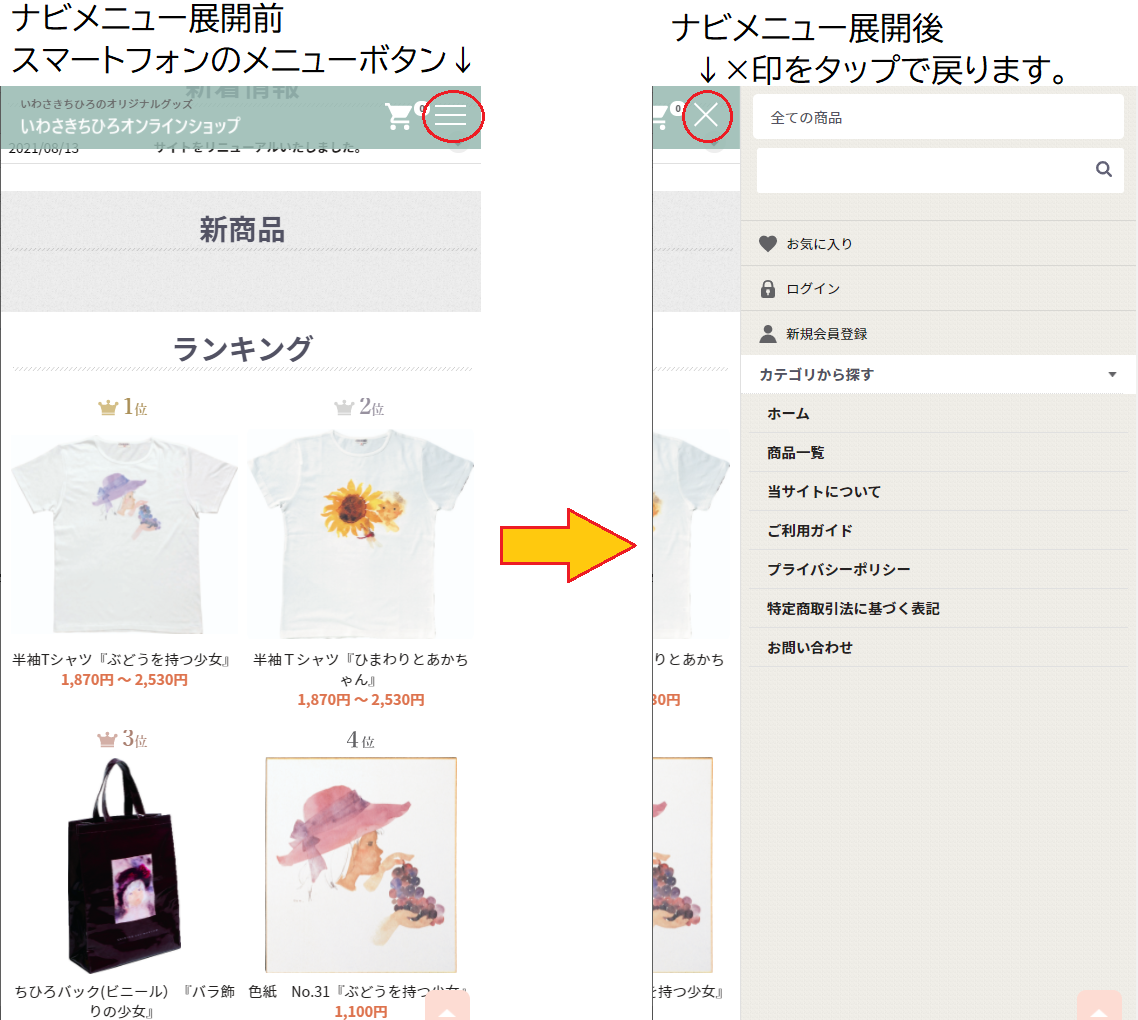
説明文中に画面上部のアイコンを指し示すことがございます。スマートフォンのように画面幅が狭い場合は右上の≡マークがメニュー表示ボタンとなり、メニュー表示ボタンをタップしますと、隠れているアイコンと名称が表示されます。
4-1.ゲスト購入について
4-2.会員の方の購入について
6.お届け先の追加・変更方法について(ギフト配送・複数配送先の設定)
6-1.ゲストの方のお届け先追加・変更方法について
6-2.会員の方のお届け先追加・変更方法について
ご注文方法について
1.商品の選び方
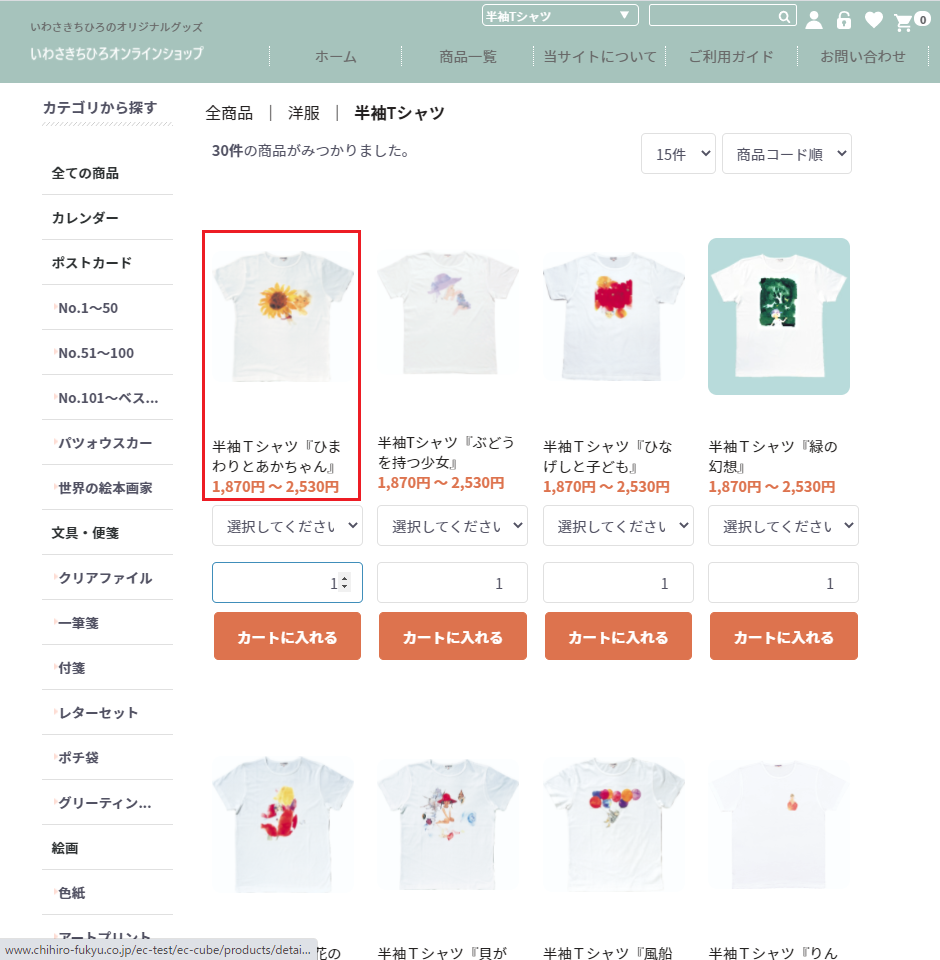
欲しい商品を商品一覧やカテゴリからお選びいただき、商品画像または商品名のところをクリックしてください。
2.商品をカートに入れる
欲しい商品の説明をよく読んでください。一部の商品には、サイズや色などの規格が存在しますのでお客様のお好みに合った規格を選び、数量を入力し、「カートに入れる」ボタンを押してください。
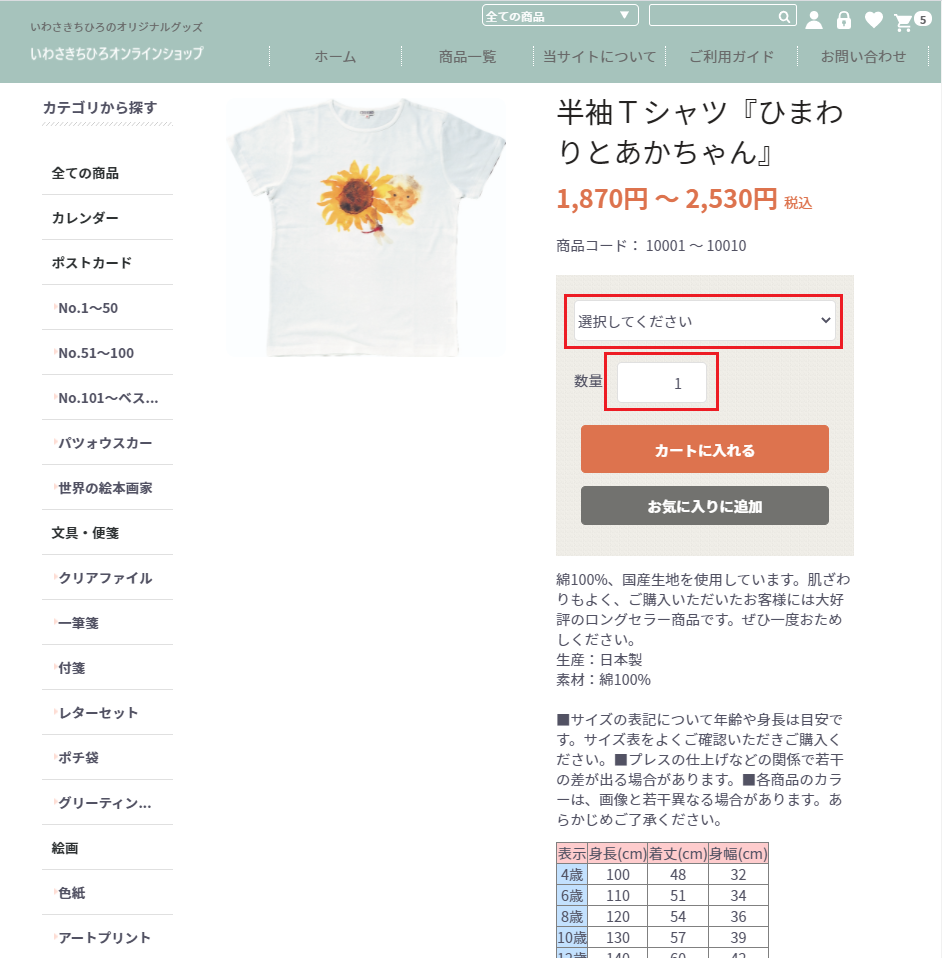
商品の説明や注意書きは下の方に記載している場合がありますのでご注意ください。
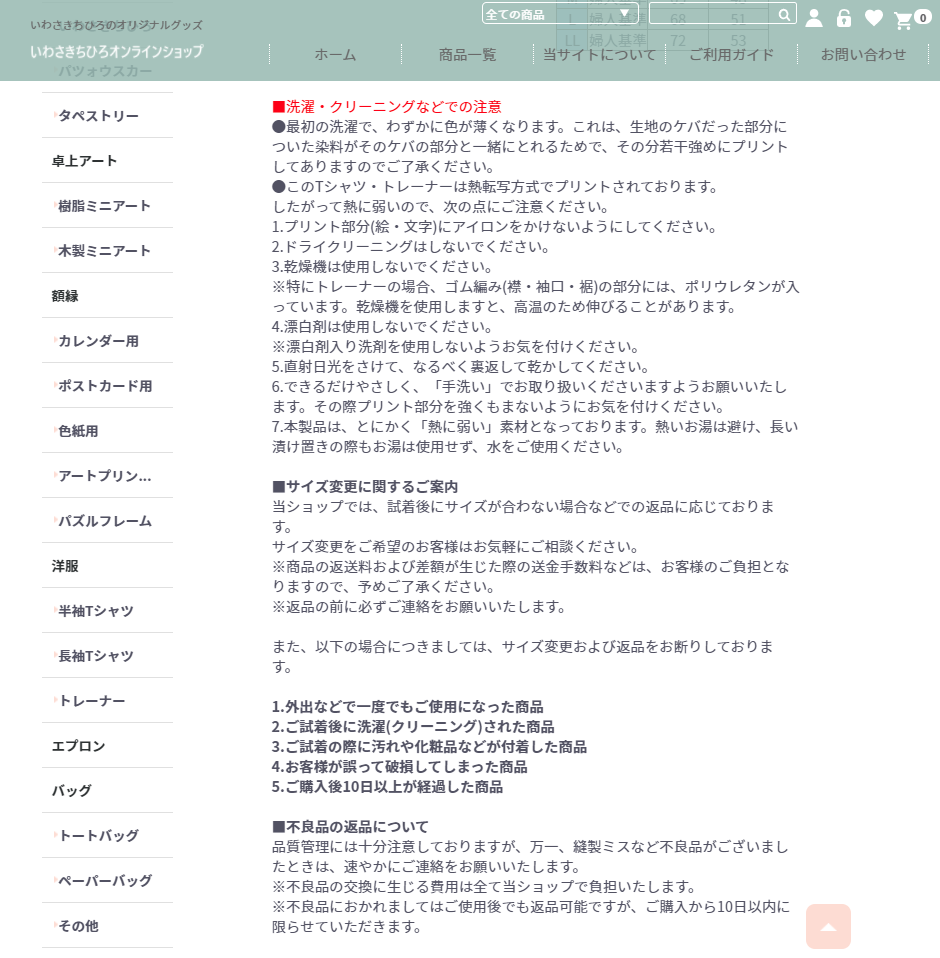
商品の一覧からもカートに入れることができます。商品の規格、数量を入力してから「カートに入れる」ボタンを押してください。

3.カートの中身を確認し、レジに進む
①右上のカートボタンを押してください。
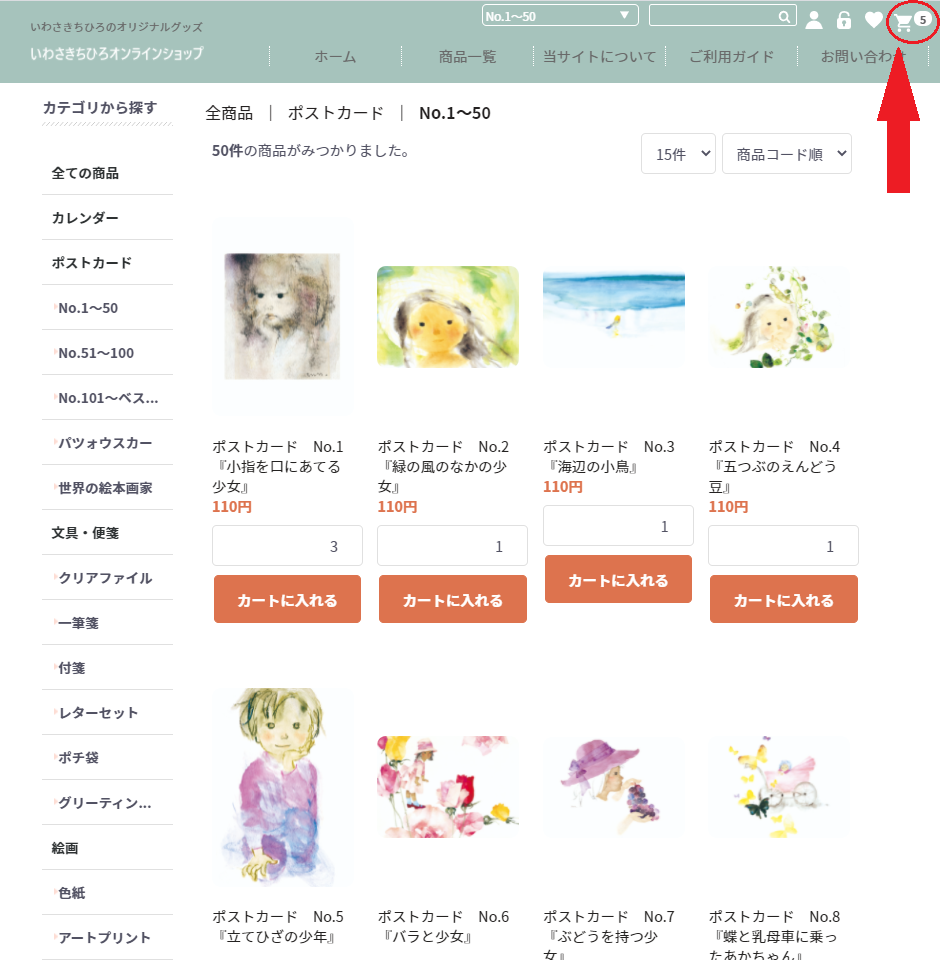
②「カートへ進む」を押してください。
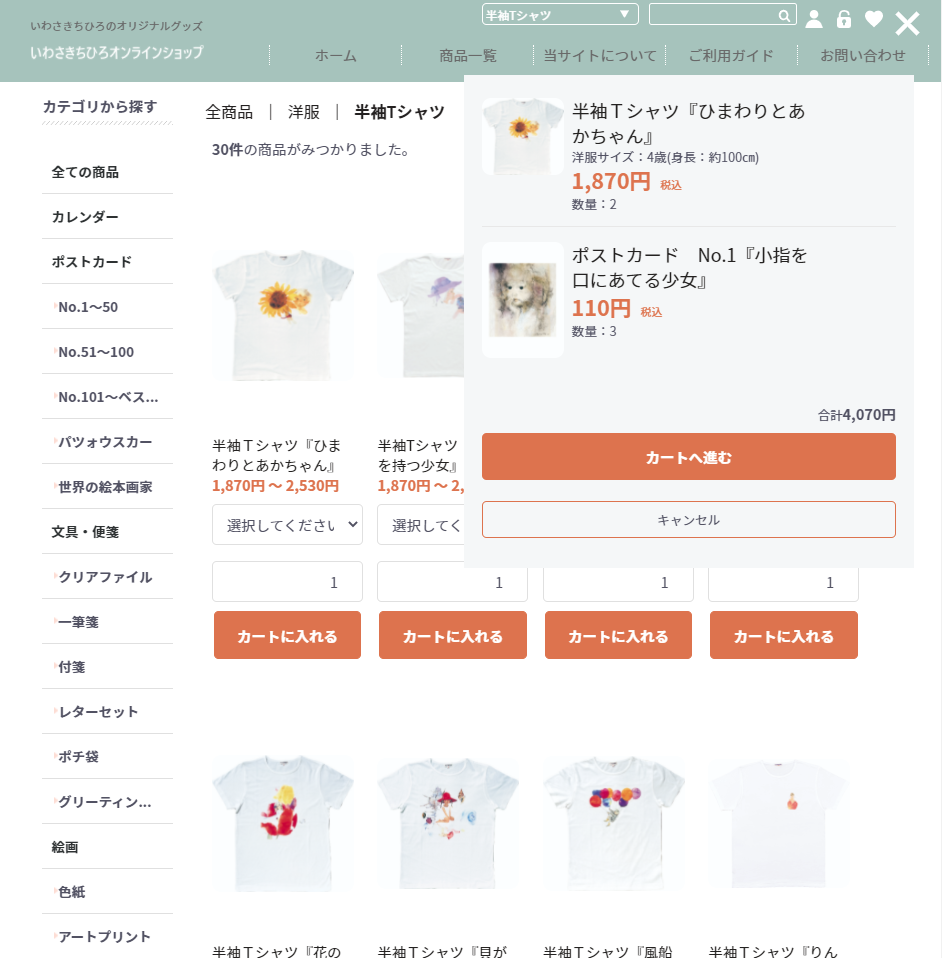
③カートの中身をご確認ください。
買い忘れがあった場合は「お買い物を続ける」ボタンを押すとトップページに戻ります。買い忘れがない場合は「レジに進む」ボタンを押し、購入手続きに進んでください。
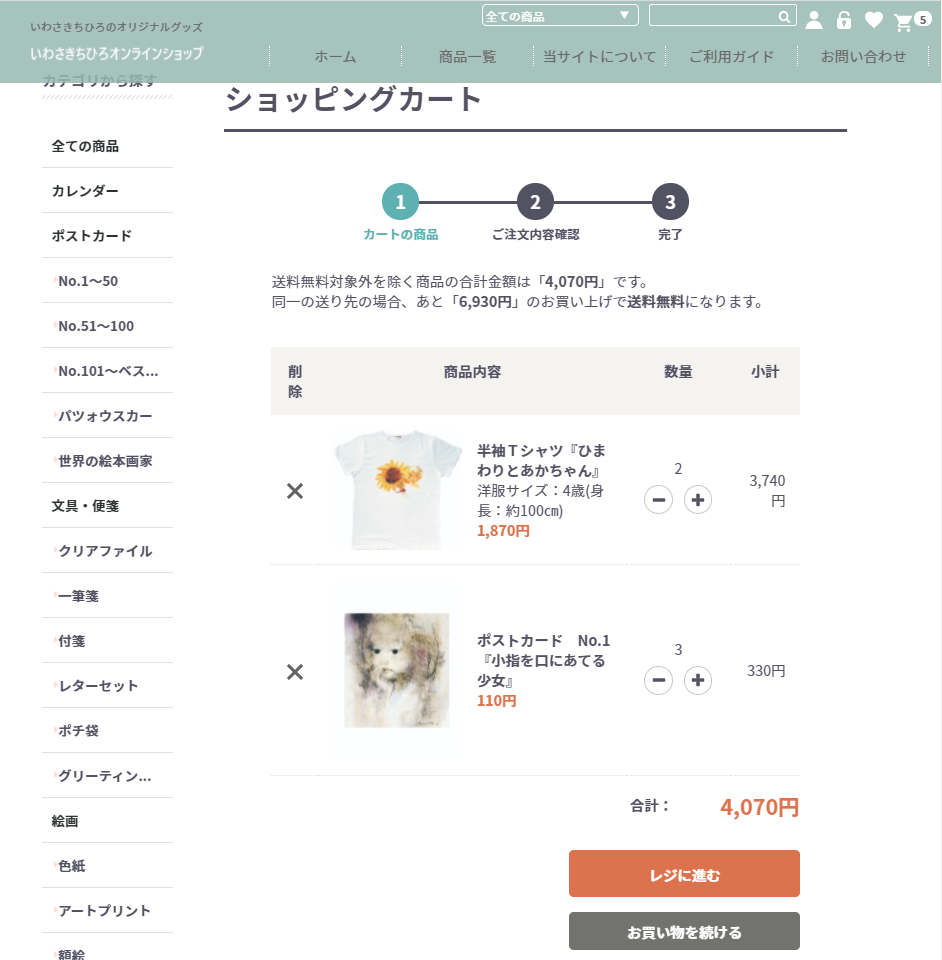
※このショッピングカートのページで数量の変更もできますが、合計金額の計算処理反映のためにお時間がかかります。数量の大幅な変更や商品の追加をする場合はショッピングカートから離れ、商品を選ぶ操作を行ってください。
4.購入手続きについて
ショッピングカート内の商品を購入するには「お客様のお届け先情報」の入力と「ご注文内容の確認」、「お支払方法別の決済」を行う必要があります。「お客様のお届け先情報」の入力は「新規会員登録」、または「ゲスト購入」のどちらかを選ぶことができます。会員登録をしていただくと次回のお買い物からお客様情報の入力を省くことができます。会員登録をせずに商品を購入するには「ゲスト購入」からお客様情報の入力を行ってください。既に会員登録をされている方はログインしてから購入手続きを行えます。なお、既にログインされている方は「ご注文内容のご確認」画面に移動します。
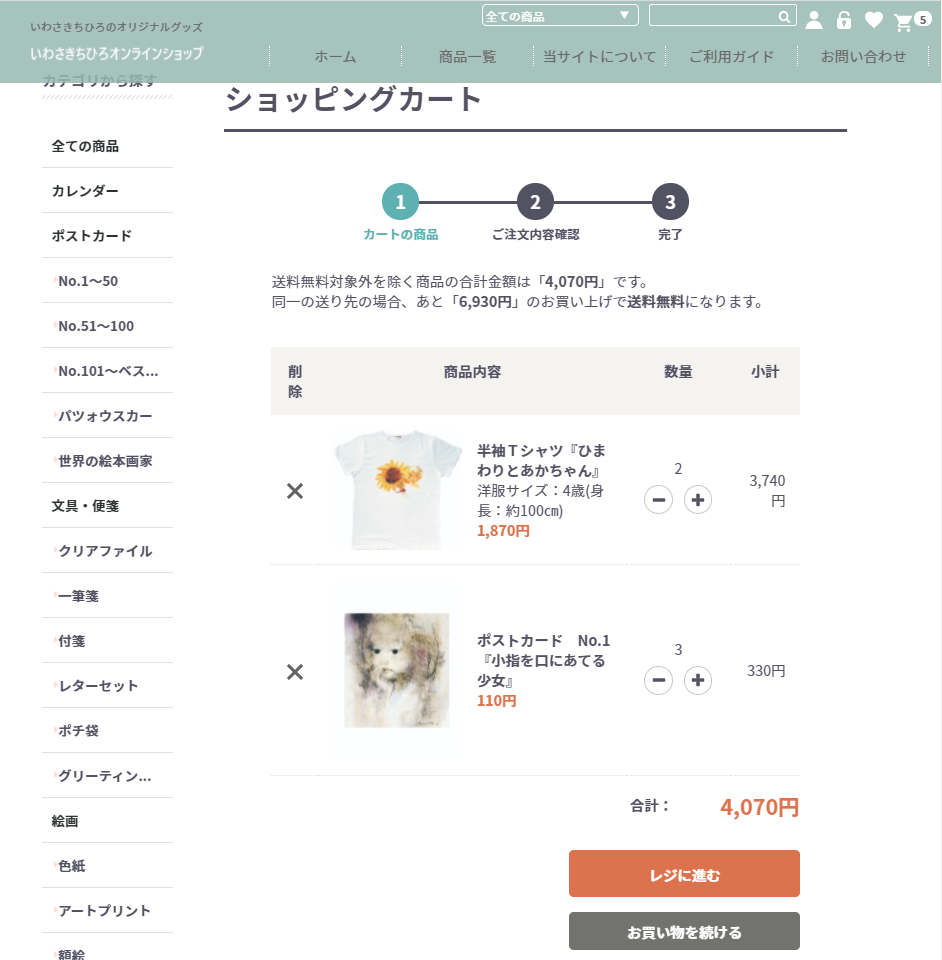 「レジに進む」ボタンを押すと下記のいずれかに移動します
「レジに進む」ボタンを押すと下記のいずれかに移動します
4-1.ゲスト購入の方法について
ゲスト購入をされるお客様は、ショッピングカートから「レジに進む」ボタンで進むとログイン画面が表示されますので、「ゲスト購入」のボタンを押してください。
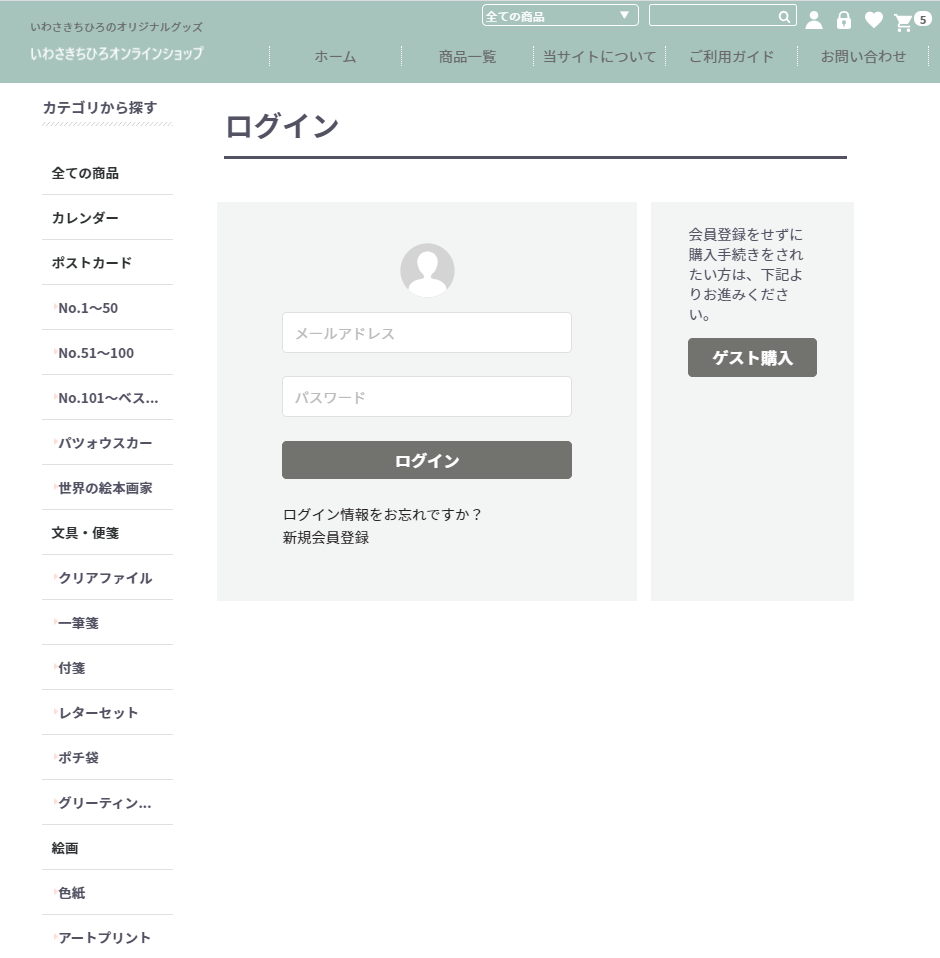
お客様情報の入力画面に移動します。お届けに必要な氏名や電話番号、住所などお客様情報を入力してください。
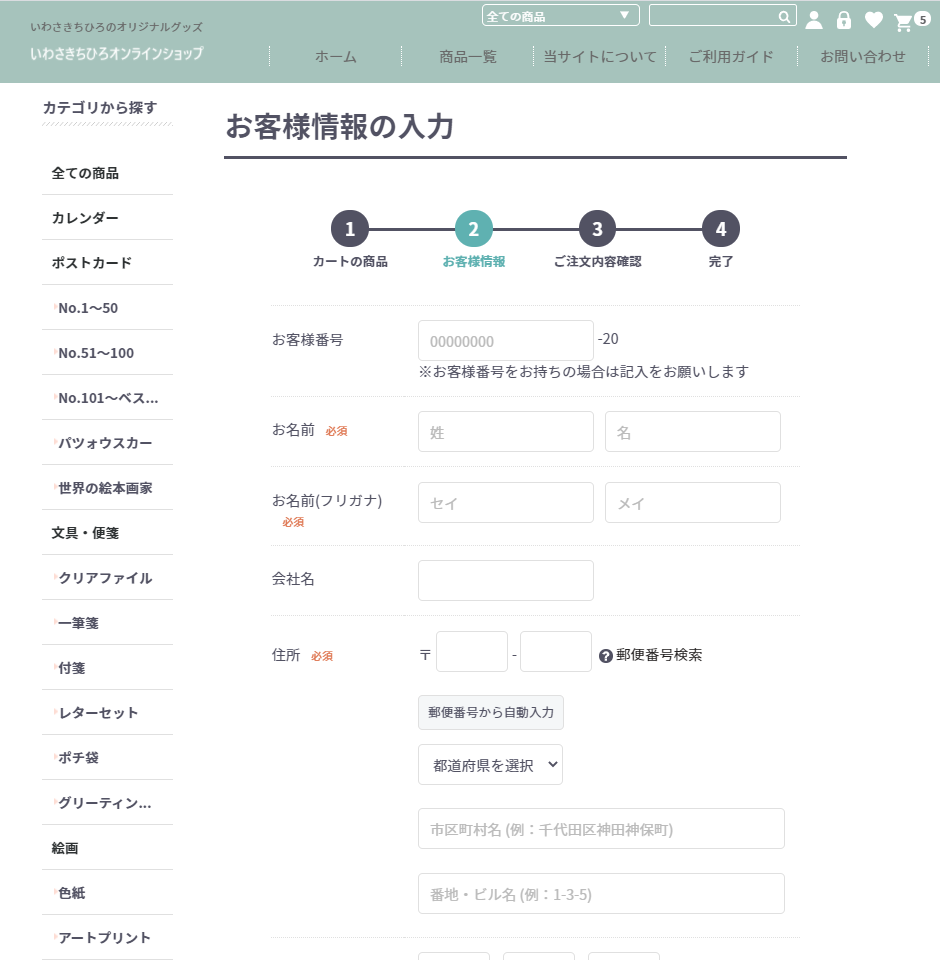
入力完了後「次へ」ボタンを押すと、ご注文内容確認画面へ移動します。
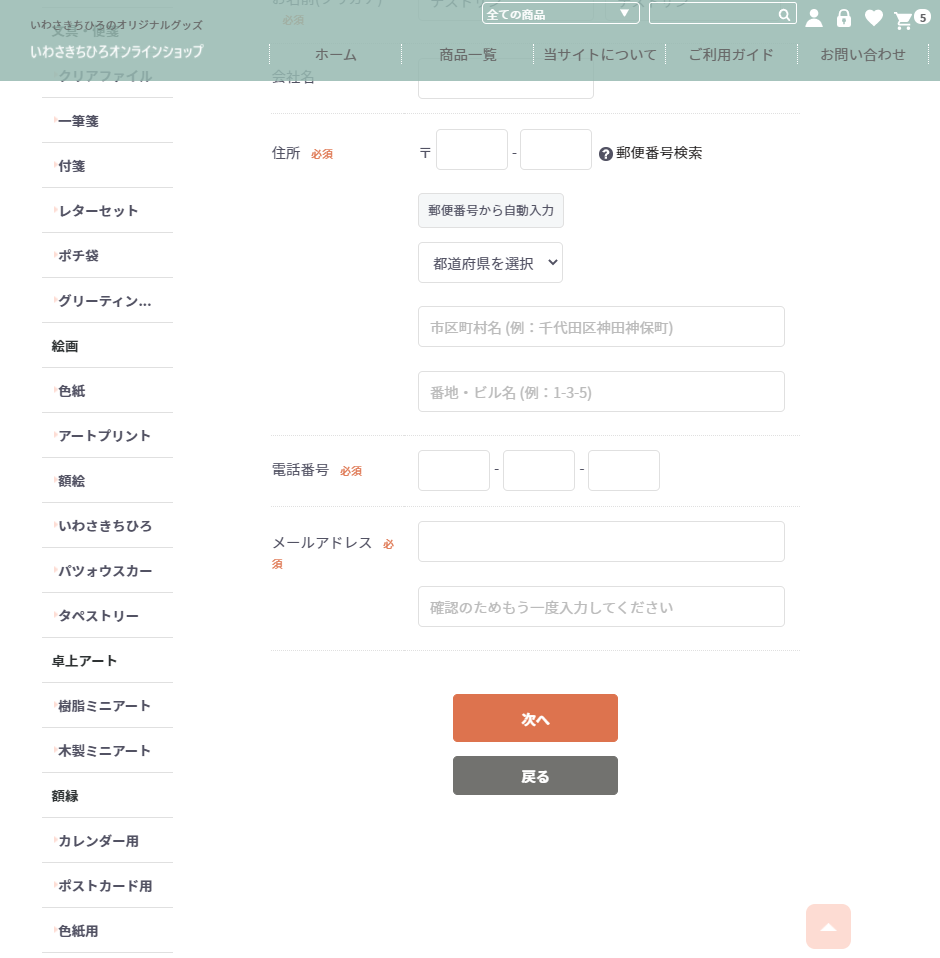
4-2.会員の購入方法について
会員登録がお済でない方は、新規会員登録を行ってください。
会員の方でログインしている方はショッピングカートから「レジに進む」ボタンでご注文確認画面に移動します。ログインがまだの方はログイン画面が表示されますので、ログインを行ってください。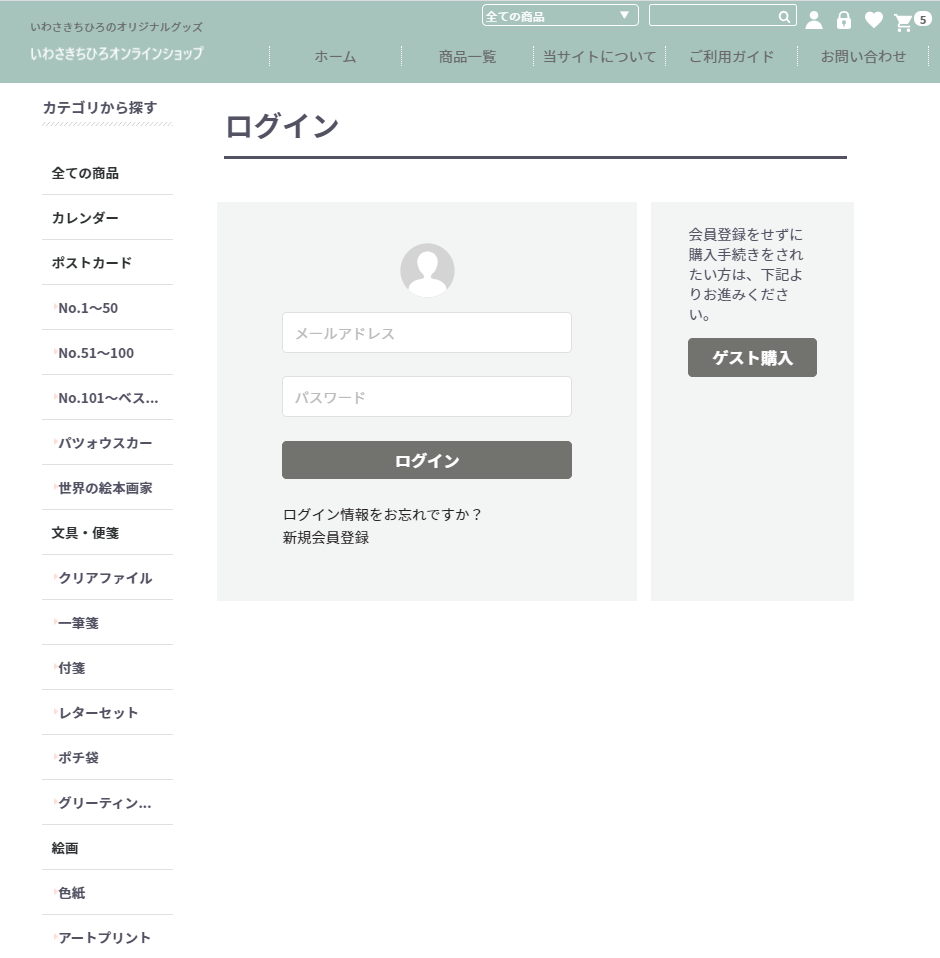
5.ご注文内容のご確認
お客様情報、お届け先、お支払方法をご確認ください。お届け先が複数先ある場合や変更する場合は、ここでお届け先を追加できます。お支払方法につきましては、お支払方法を選択してから約5秒程度で画面が切り替わり決済方法に応じたボタンに名称が変わります。
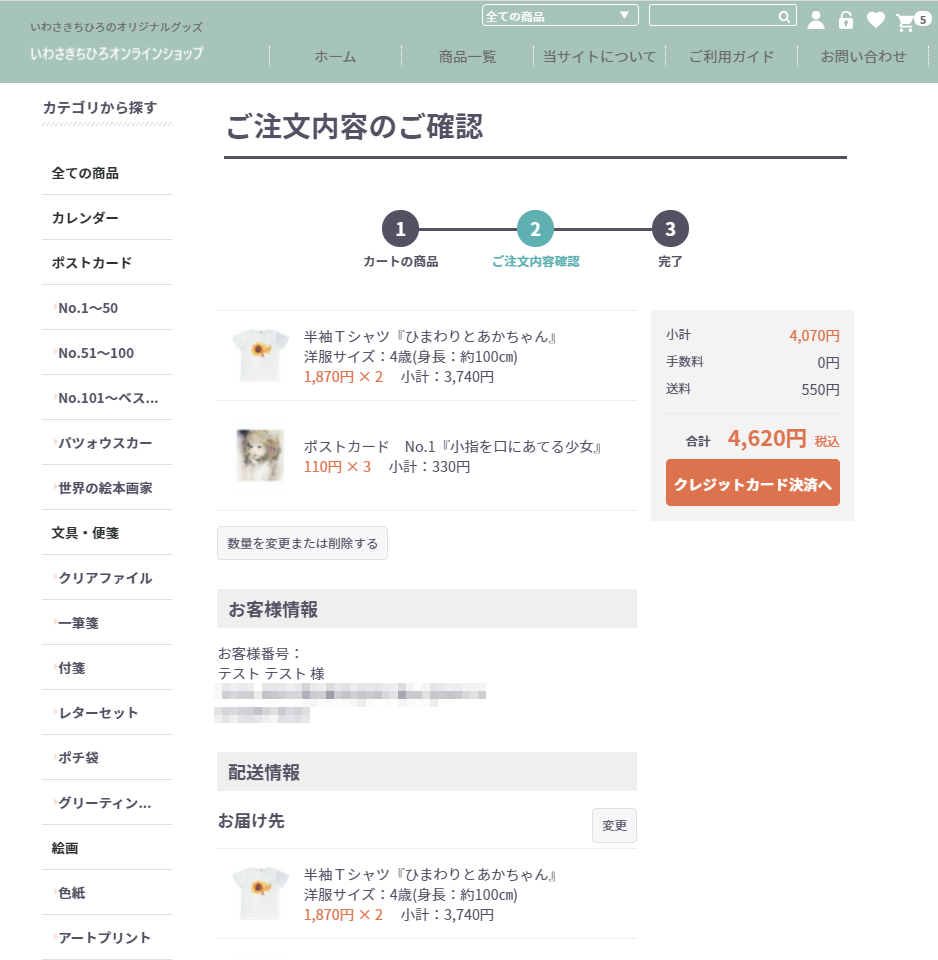
≫キャリア決済(auかんたん決済、ドコモケータイ払い、ソフトバンクまとめて支払い)の方はこちら
6.お届け先の追加・変更方法について(ギフト配送・複数配送先の設定)
お届け先を複数設定したい方は、ゲストか会員かでお届け先の追加登録、変更方法が異なります。共通する操作として「ご注文内容のご確認」画面中段にある「配送情報」の「お届け先を追加する」ボタンを押して商品毎にお届け先を追加してください。
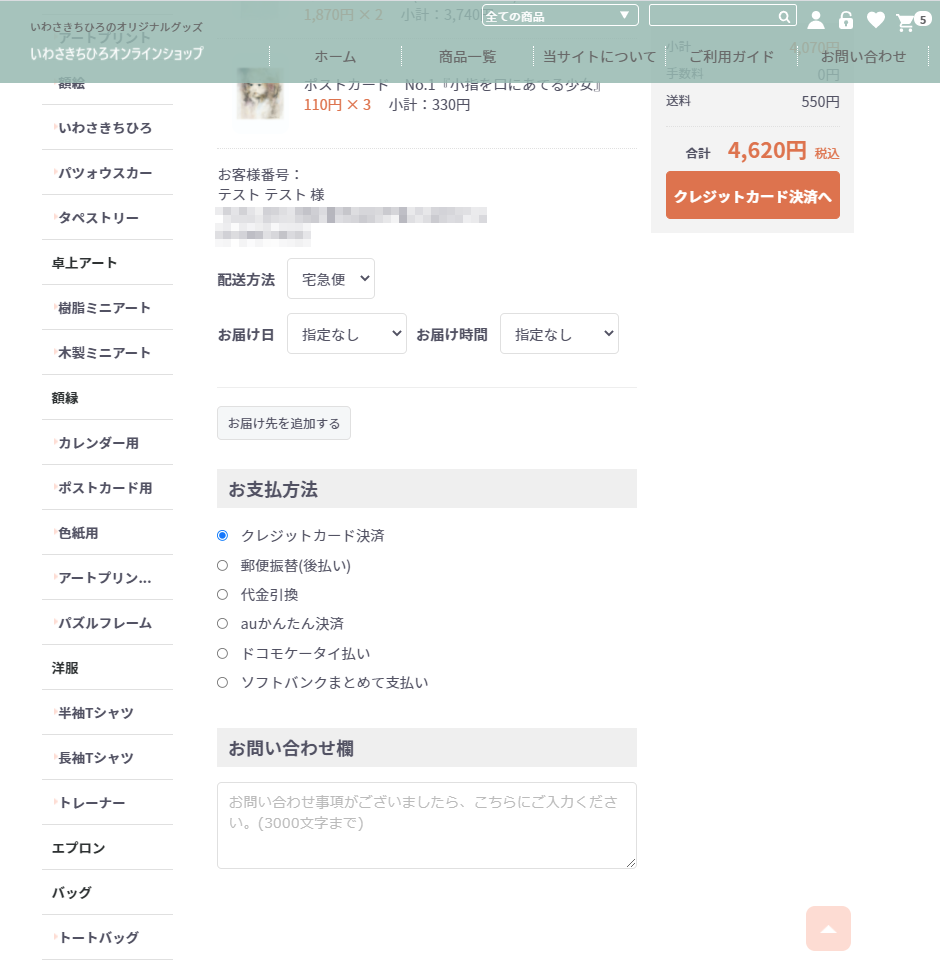
6-1.ゲストの方のお届け先追加・変更方法について
ご注文内容のご確認画面から「お届け先の追加」ボタンを押すと「お届け先の複数指定」に切り替わります。画面上に表示されている「新規お届け先を追加する」ボタンを押し、追加するお届け先情報画面に移動します。
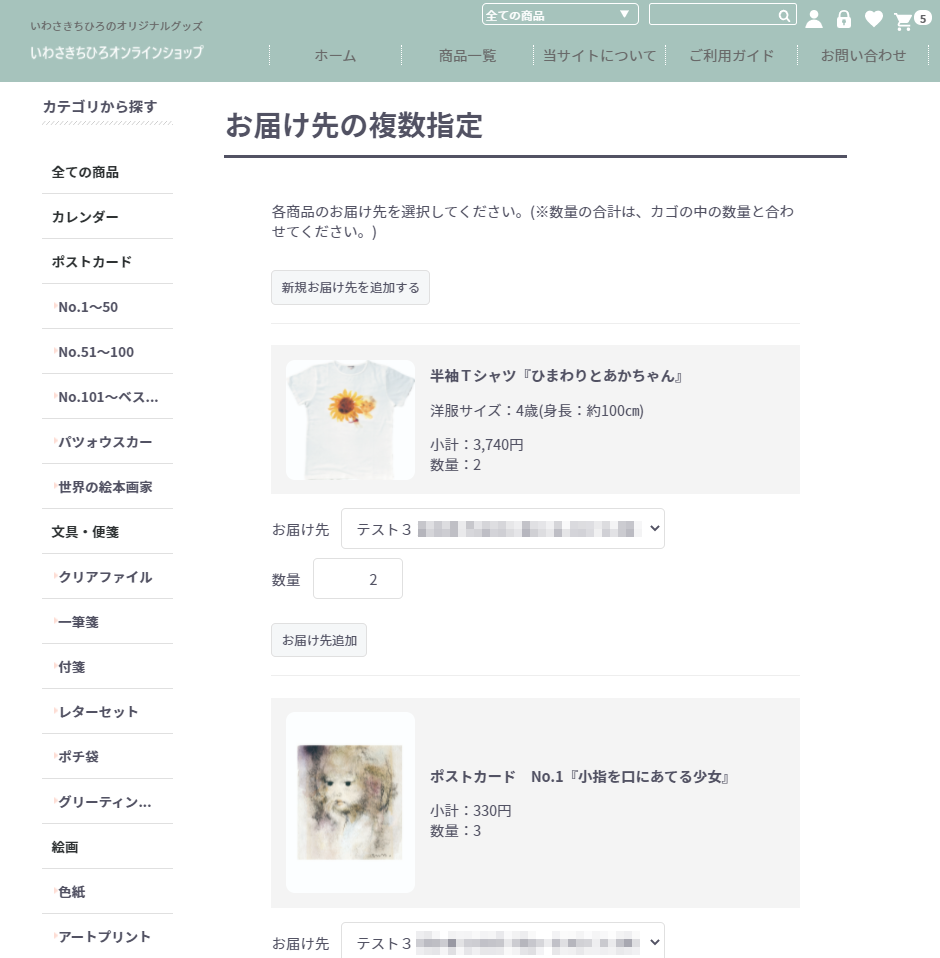
①「お届け先の追加」画面に切り替わりますので、追加するお届け先情報を入力してください。

②入力した内容にお間違いがなければ「登録する」ボタンを押してください。

③-1.「お届け先の複数指定」画面に戻ります。対象商品全てのお届け先を変えたい場合はお届け先をクリックし、先ほど追加登録したお届け先に変更してください。対象商品を任意の数だけ分けてお届け先を変更する場合は「お届け先追加」ボタンを押してください。
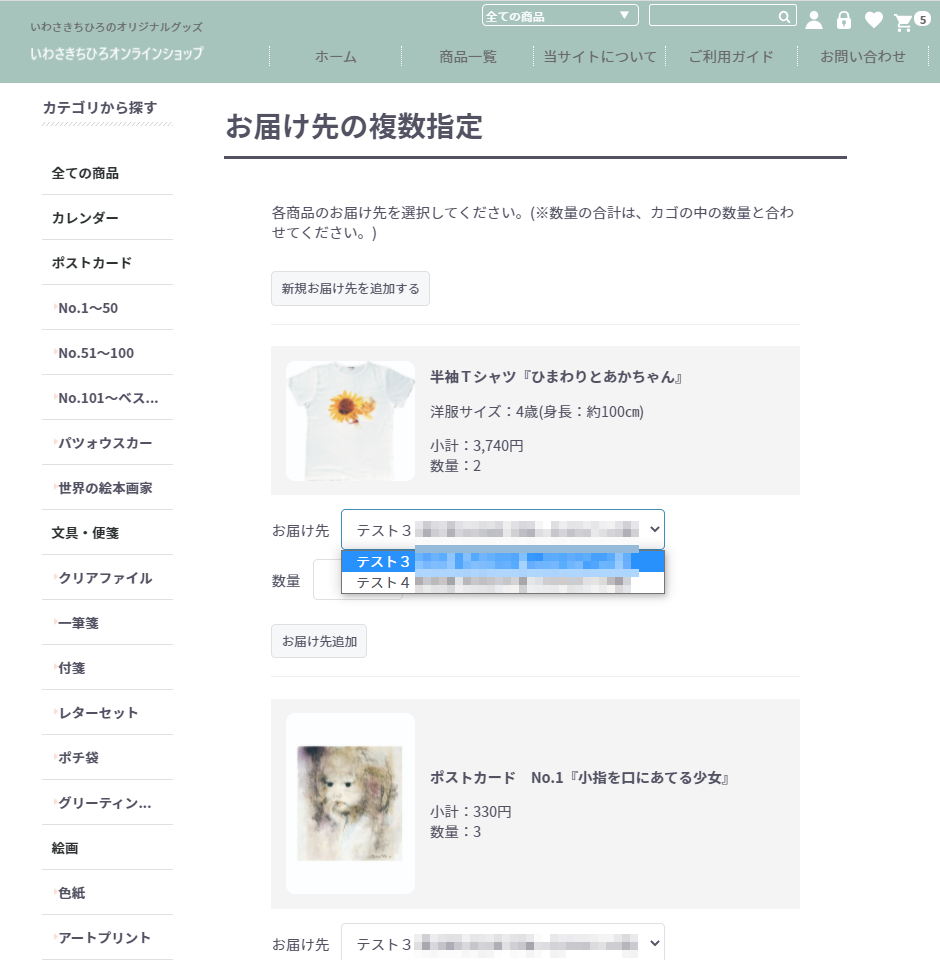
③-2.対象商品を任意の数だけ分けてお届け先を変更する場合は、先の「お届け先追加」ボタンを押すと、下記の画面のようにお届け先が選べるようになりますので、それぞれお届け先を選び、それぞれ数量を変更してください。
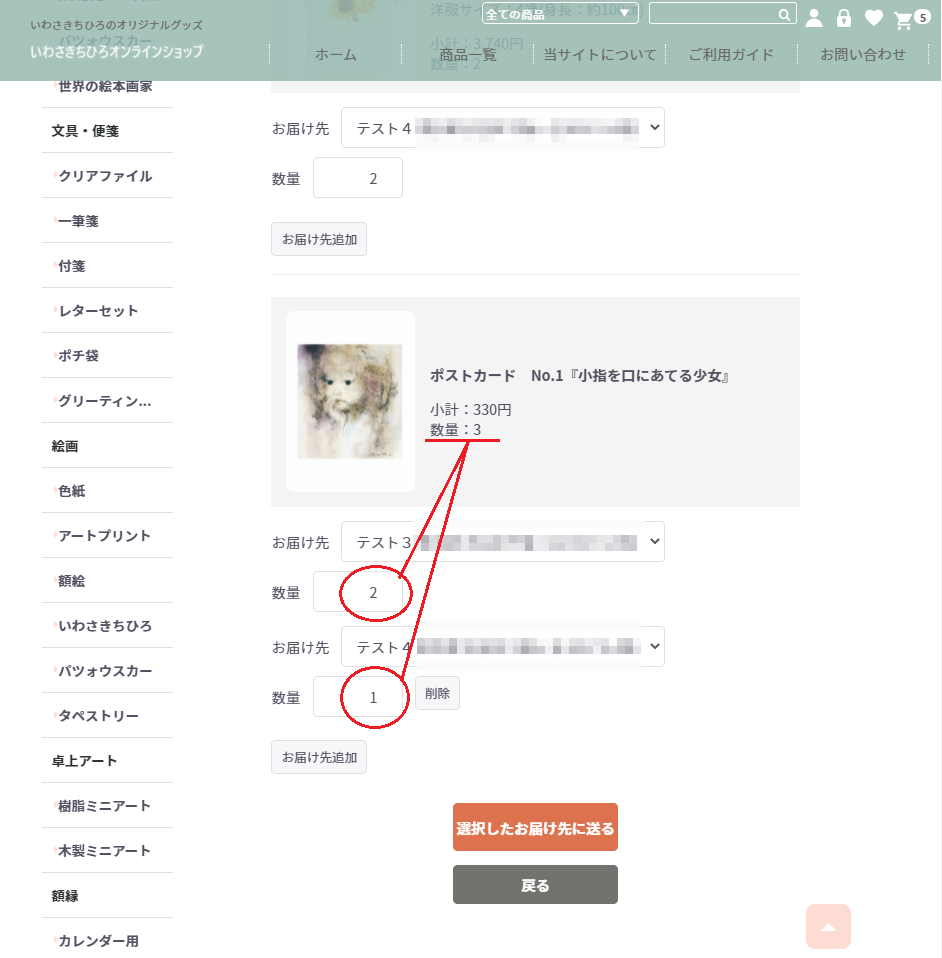
※ご注意:お届け先の数量の合計がカート内の商品の数量を超えないよう調整してください。カート内の数量は商品横の数量です。カート内の商品の数が、全てのお届け先の合計と足りない場合はお手数ですが、商品を選ぶ画面に戻って商品の数量を調整してください。
※お届け先が3つ以上の場合、上記の(①~③)の操作を必要なお届け先の分だけ繰り返します。商品ごとに送料や配送方法が異なりますので、商品の種類毎にお届け先の設定をお願いしております。
全ての商品のお届け先の設定が完了しましたら画面下にある「選択したお届け先に送る」を押し、「ご注文内容のご確認画面」へ移動します。
6-2.会員の方のお届け先追加・変更方法について
会員の方は、マイページの「お届け先編集」よりお届け先を追加登録する必要があります。マイページはログイン後画面右上の鍵アイコンの左横の人のマークより移動できます。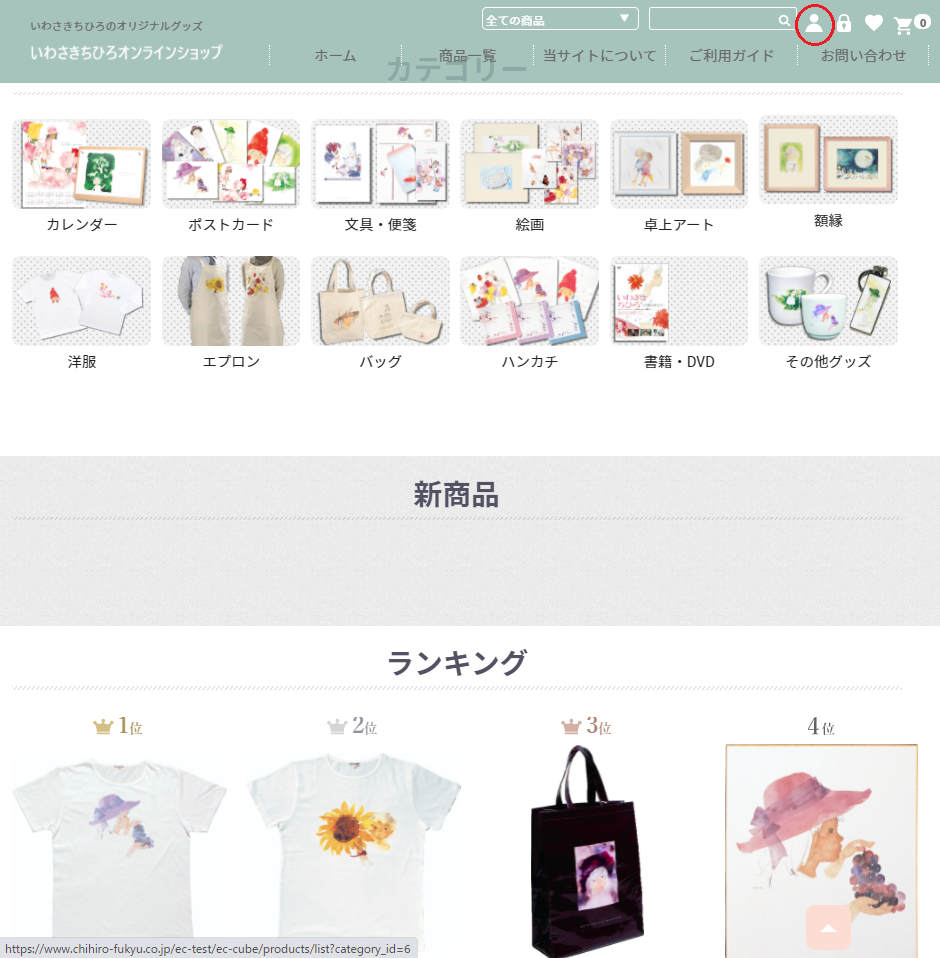
①マイページに移動しましたら、「お届け先編集」ボタンを押してください。
②下記のお届け先編集画面に移動しましたら、「新規お届け先を追加する」ボタンを押してください。

③お届け先を入力する画面に切り替わりますので、各項目を入力してください。

③すべての項目を確認し、問題なければ下の方にある「登録する」ボタンを押します。

※お届け先情報を変更する場合は「変更する」ボタンに名称が変わります。
④マイページの「お届け先編集」画面に切り替わり追加したお届け先が表示されれば、お届け先の追加は完了です。

なお、追加したお届け先を変更する場合は、変更したいお届け先の隣にある「変更」ボタンを押し、②と③の操作を行ってください。
会員の方のお届け先情報の変更について
お引越しなどで会員のお届け先情報を変更する場合は、マイページの「会員情報編集」ボタンを押して、会員情報を変更してください。基本的には会員登録の時とほぼ同じ画面です。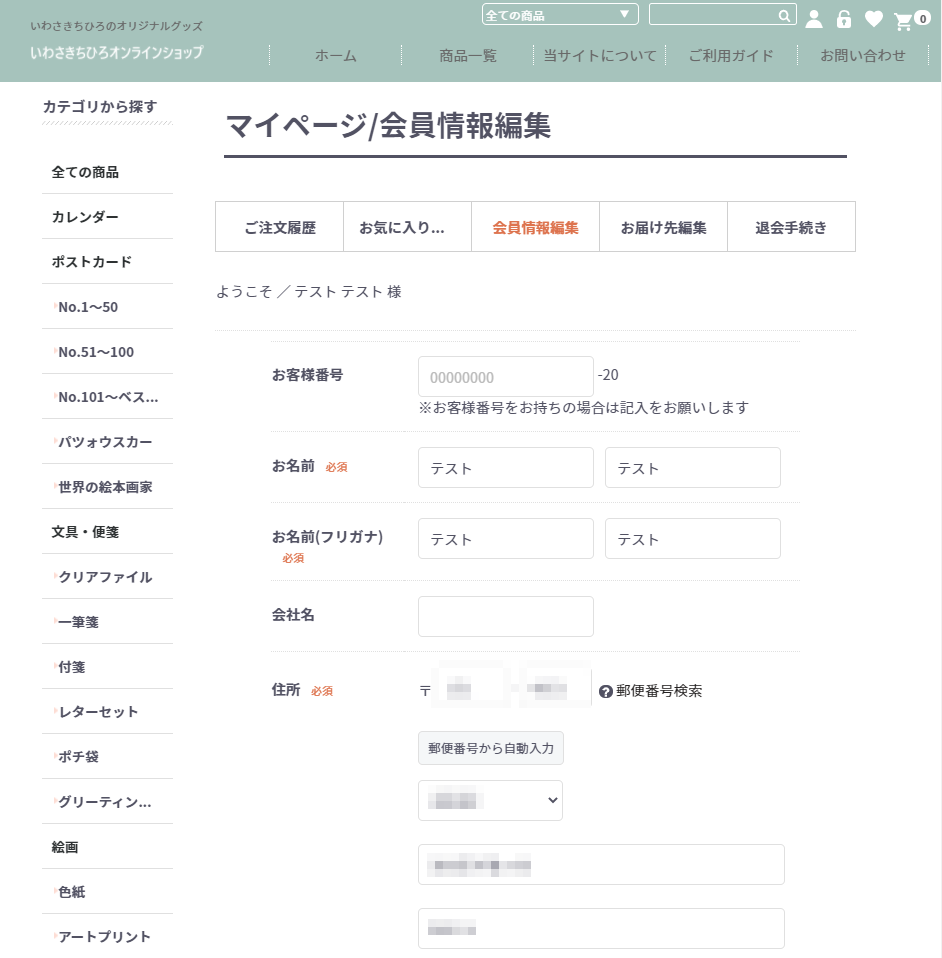
7.お支払方法別ご注文完了の手順
「ご注文内容のご確認画面」でお支払方法を切り替えるとお支払方法に対応したボタンに切り替わります。下記ではお支払方法別に必要な操作などのご説明を記載しております。
クレジットカードの場合
「クレジットカード決済」ボタンを押すと「クレジットカード決済」画面に移動しますので、クレジットカード情報を入力し、「注文を完了する」ボタンを押してください。
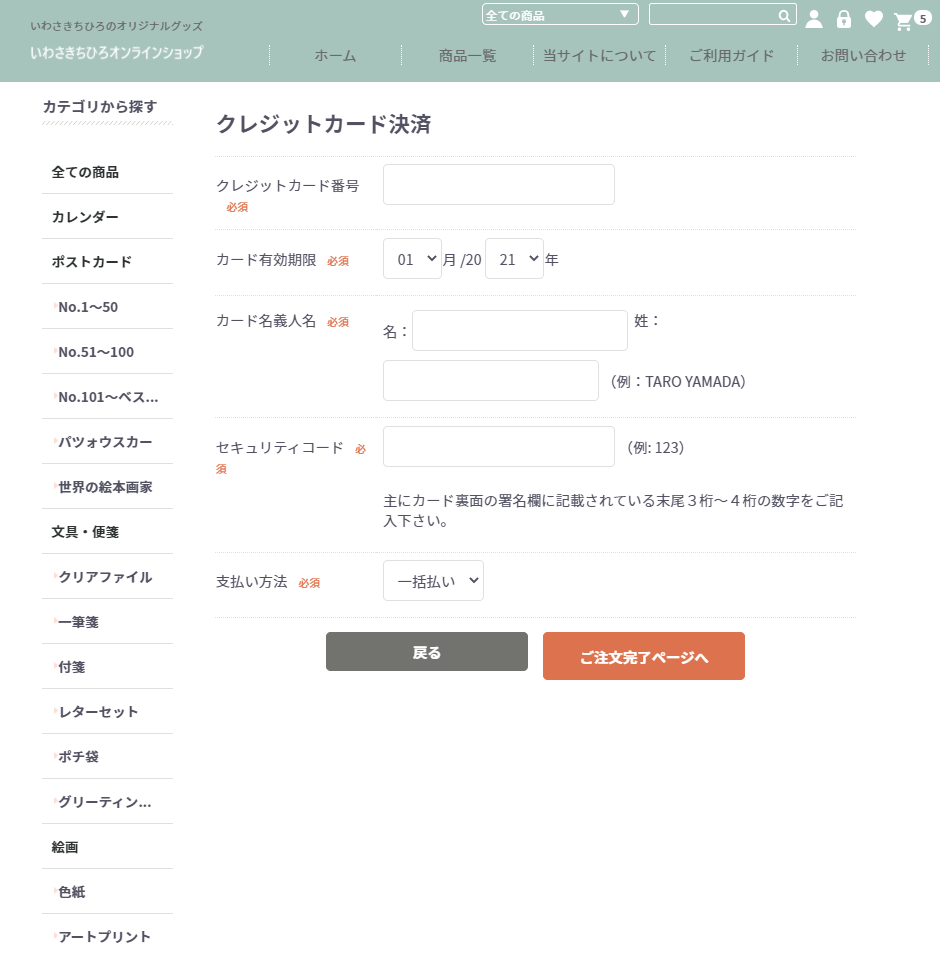
クレジットカードの決済処理が完了すると次の画面が表示されるとご注文完了です。商品が届くのをお待ちください。
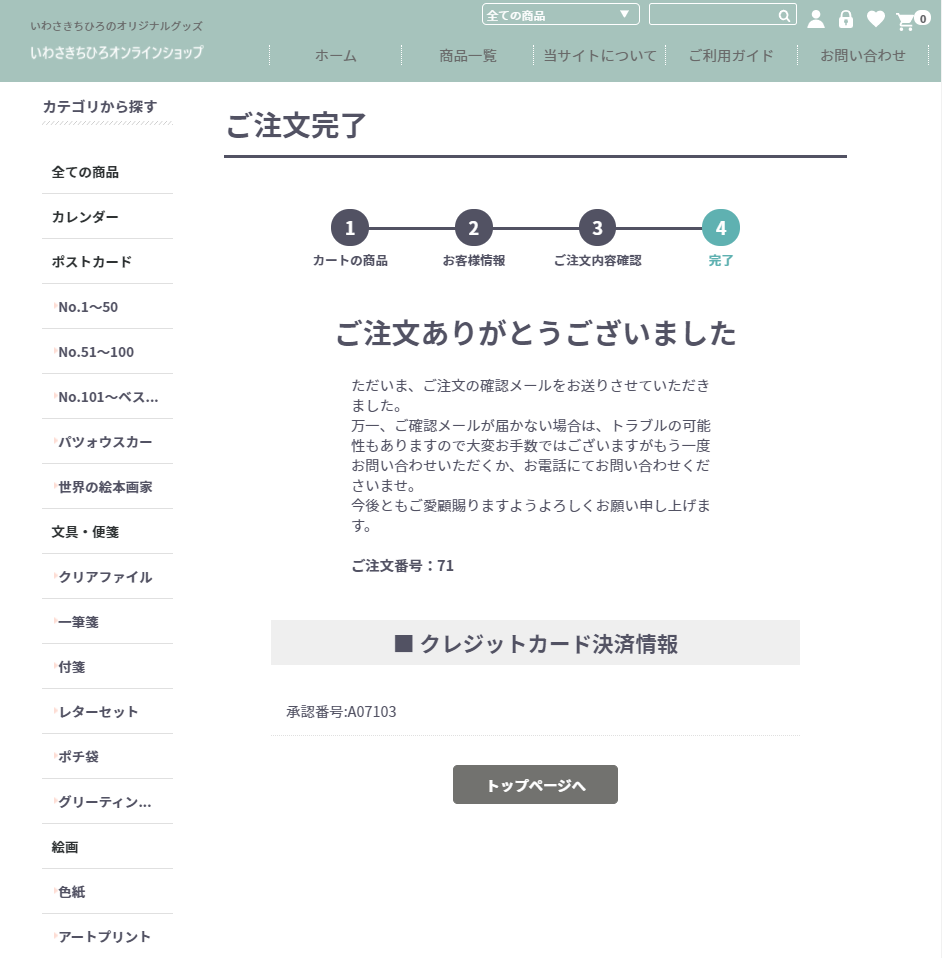
郵便振替の場合
「注文する」ボタンを押すとご注文は完了です。商品が届くまでお待ちください。郵便振替用紙はお届けする商品に同梱されております。詳しいお支払方法やお支払期限、ご利用条件については「ご利用ガイド」の「お支払いについて」をご確認ください。
≫お支払いについて代金引換の場合
「注文する」ボタンを押すとご注文は完了です。商品が届くまでお待ちください。配達業者の方に現金をお支払いください。ご利用条件や手数料につきましては「ご利用ガイド」の「お支払いについて」をご確認ください。
≫お支払いについてキャリア決済の場合
各キャリア決済のボタンを押すと各キャリアの決済画面に移動します。誠に恐れ入りますが、キャリアやご利用端末毎に画面が異なりますので、各キャリア決済のご案内ページをご参考に、必要な操作をお願いいたします。
ログイン方法
ログイン画面を表示するには右上の鍵マークをクリックしてください。

ログイン画面が表示されたら、メールアドレスとパスワードを入力し、「ログイン」ボタンを押すとログインできます。

ログインしないままレジへ進むと下記のログイン画面が表示されます。メールアドレスとパスワードを入力し、「ログイン」ボタンを押すとログインできます。